Как сделать точку доступа Wi-Fi из своего Компьютера | Автор топика: Kesi
★Как сделать точку доступа Wi-Fi из своего Компьютера.
►Так бы сказать превратить Ваш Компьютер в Роутер, для раздачи уже имеющегося интернета на Вашем Компьютере всем устройствам имеющим функцию Wi-Fi, будь то планшет или телефон, или другой Компьютер (кстати при таком виде подключения создаётся и LAN подключения для обмена файлами и игре по сети)
Если у Вас на Вашем Компьютере установлены ОС Windows 7 или новее, то можно с помощью следующих команд Командной Строки легко развернуть на нем точку доступа Wi-Fi.
★Проверить поддерживает Ваш компьютер создание Точки доступа можно так:
Запустите командную строку от имени администратора (для этого зайдите в Пуск - в строке Поиск введите английские три буквы CMD, затем кликаете ПКМ по найденной программе cmd.exe и выбираете Запустить от имени Администратора).
В командной строке введите следующую команду:
netsh wlan show drivers
Обратите внимание на пункт «Поддержка размещенной сети». Если там указано «Да», значит мы можем создать беспроводную сеть компьютер-компьютер (Точку доступа), если нет — рекомендую загрузить последнюю версию драйверов на Wi-Fi адаптер с официального сайта производителя Компьютера или же самого адаптера и попробовать снова.
►РЕКОМЕНДУЮ ДЛЯ ПРОЧТЕНИЯ БОЛЕЕ УДОБНЫЕ И НОВЫЕ СТАТЬИ▼
★Wi-Fi сеть компьютер-компьютер или Ad-hoc в Windows. Превращаем Ваш компьютер в Wi-Fi точку доступа для раздачи Интернета и создания LAN для передачи файлов и Игры по сети + решение самых распространенных Проблем!
https://vk.com/wall-42904225_14075
★Программы для создания точки доступа Wi-Fi с компьютера, или же сеть компьютер-компьютер или Ad-hoc в Windows.
https://vk.com/wall-42904225_14095
★Как настроить домашний DLNA сервер в Windows. Чтобы передать изображения с Компьютера на Телевизор (внешний монитор) по проводному LAN или беспроводному Wi-Fi.
https://vk.com/wall-42904225_14074
★Как настроить Локальную Сеть (LAN). Чтобы связать Два и Более Компьютеров в одну проводную Локальную Сеть и иметь доступ к их Файлам, Папкам и Интернету, а также возможности играть в Игры по Сети.
https://vk.com/wall-42904225_14073

PC-help [All the answers] ★И так вот Инструкция! :★
▼1. Подключаем компьютер к интернету.
▼2. Откройте командную строку (Пуск -> В поле поиска наберите "cmd", сверху появится иконка оболочки, нажмите на ней правой кнопкой мыши и выберите пункт "Запуск от имени администратора". Появится черное окно командной строки.
▼3. Напечатайте или скопируйте последовательно следующие 3 команды (после каждой введённой команды её нужно подтвердить нажатием клавиши Enter на клавиатуре)
►Первая Команда
netsh wlan set hostednetwork mode=allow
►Вторая Команда
netsh wlan set hostednetwork mode=allow ssid=[MyNewWiFi] key=[password] keyUsage=persistent
★ ПОМОЩЬ\ОПИСАНИЕ по выше наведенной команде:
[MyNewWiFi] - придумайте название для Вашей Точки доступа (например LENOVO),
[password] - придумайте пароль к Точке доступа (ключ), (минимум восемь символов, везде нужно использовать или Английские буквы, или Цифры) (например 12345678),
★ ПРИМЕЧАНИЕ:
Название и Ключ печатать БЕЗ квадратных скобок!
★ ПОЛНЫЙ ПРИМЕР команды:
netsh wlan set hostednetwork mode=allow ssid=LENOVO key=12345678 keyUsage=persistent
(В этом случаи Вы создадите Точку доступа с Именем LENOVO и Паролем 12345678).
►Третья Команда (запустит эту Точку доступа в работу)
netsh wlan start hostednetwork
►4.Теперь нужно дать Вашей только что созданной Точке доступа Интернет:
Заходим в Пуск - Панель Управления (мелкие значки) Центр управления сетями и общим доступом - Изменить дополнительные параметры адаптера - далее клацаем ПКМ по своему провайдеру интернета или тому адаптеру на котором у Вас есть интернет (Значок будет цветным и не будет помечен красным крестиком), (допустим у меня подключён модем и он называется - ИНТЕРНЕТ) - выбираем - Свойства - вкладку Сеть - и ставите галочки во всех пунктах, далее переходим на вкладку Доступ - ставим галочку на Разрешить другим пользователям сети использовать подключение к Интернету данного компьютера - дальше выбираем своё беспроводное соединение (ну та которая не помечена красным крестиком, у меня она называется - беспроводное сетевое соединение 2, другими словами это ваша только что созданная Точка доступа), - и ставим галочку на пункте (ну какой начинается на Разрешить...), - далее выбираем Настройка - помечаем все пункты галочками - далее жмём ОК - ОК - и появляется табличка которая начинается со слов "Когда общий доступ..." (в общем у ней идётся о том что теперь Вашей Точке доступа присвоен новый адрес (ну тот который написан, у меня такой 192.168.137.1), - жмём ДА - ОК и закрываем окно Сетевого подключения.
Теперь Ваши беспроводные устройства должны увидеть новую сеть.
Подключайтесь и пользуйтесь интернетом + Локальной беспроводной сетью LAN.
►Чтобы остановить созданную точку доступа необходимо выполнить команду:
netsh wlan stop hostednetwork
★В дальнейшем Вам понадобятся только две команды:
netsh wlan start hostednetwork - чтобы запускать точку доступа
netsh wlan stop hostednetwork - чтобы останавливать точку доступа
►Также Вам может пригодится команда на полное удаление Точки доступа:
netsh wlan set hostednetwork mode=disallow
PC-help [All the answers] ★РЕШЕНИЕ ПРОБЛЕМ!!!! ★
►Просьба ко всем Прежде чем просить о помощи:
Просто попробуйте перезагрузить Ваши устройства (Пк/Ноутбук, Смартфон/Телефон/Планшет...) и попробовать подключится снова.
Обновите дрова на сетевую карту (чаще всего проблема в них).
►Служба автонастройки беспроводной сети <wlansvc> не запущена.
Проверьте работу указанной службы, нажмите сочетание клавиш Win+R и выполните команду services.msc, Найдите в списке служб "Служба автонастройки Wlan", установите тип запуска Автоматически и нажмите кнопку Пуск. Затем нажмите ОК и повторите подключение к беспроводной сети.
►Если выдает ошибку "Не удается разрешить общий доступ. Ошибка 0x80004005" то делаем так:
1-Включаем Службу или Отключаем - Брандмауэр Windows (в зависимости от того в каком он у вас состоянии),
2-Панель управления – Центр обеспечения безопасности Windows – Брандмауэр Windows – Разрешение запуска программ через брандмауэр Windows – Дополнительно. И ставим или Снимаем галочки, затем ОК.
Ошибка - Служба автонастройки беспроводной сети <wlansvc> не запущена.
Проверьте работу указанной службы, нажмите сочетание клавиш Win+R и выполните команду services.msc, Найдите в списке служб "Служба автонастройки Wlan", установите тип запуска Автоматически и нажмите кнопку Пуск. Затем нажмите ОК и повторите подключение к беспроводной сети.
►Если выдает ошибку "Не удалось запустить размещенную сеть. Группа или ресурс не находятся в нужном состоянии для выполнения требуемой операции" то это сообщение говорит что функция wi-fi отключена.
▼Решение №1
Допустим чтобы включать или отключать её на моём ноутбуке нужно сдвинуть в право кнопку ползунок с боку ноутбука.
▼Решение №2
После создания распределенной сети, попробуйте перезапустить службу "Общий доступ к подключению к Интернету (ICS)" проверьте чтобы она обязательно работала, и желательно поставьте её в автозапуск. Временно отключите средства защиты и межсетевой экран, проверьте.
▼Решение №3
Возможно надо в диспетчере устройств задействовать отключенные ранее сетевые адаптеры, которые ранее были отключены.
▼Решение №4
В командной строке с правами администратора выполнить:
netsh wlan set hostednetwork mode=disallow
netsh wlan set hostednetwork mode=allow
После этого в диспечере устройств в сетевых адаптерах появится "Виртуальный адаптер размещеной сети"
Нажимаем правую кнопку мыши и выбераем опцию "задействовать или включить"
После этого "Виртуальный адаптер размещеной сети" в диспечере устройств может исчезнуть - не страшно.
Долее в командной строке с правами администратора выполнить:
set hostednetwork mode=allow ssid="Имя Вашей сетиi" key="Пароль для Вашей сети" keyUsage=persistent
netsh wlan start hostednetwork
Все - Ваш "Виртуальный адаптер размещеной сети" восстановлен и находится в папке "Сетевые подключения"
НО!!!! Если Вы отключите "Виртуальный адаптер размещеной сети" (правая кнопка мыши, опция "отключить")
то все сначала.
►Если сеть создалась, девайс/устройство (смартфон...) подключился, но в интернет не выходит.
В этом могут быть виноваты Программы различного рода как на Компьютере на котором создана Точка доступа, так и на устройстве которое подключено к точке доступа, за частую это антивирусные программы (Avast, Eset, Касперский......) которые могут блокировать доступ в интернет, также возможно что доступ блокирует Брандмауэр или в файле Host идет блок IP адреса, также возможной причиной могут быть действия вирусов.
Так что общие рекомендации будут: Отключите Антивирус, Очистите файл Host, проверьте подключатся ли к точке доступа другие устройства.
►Бесконечное получение IP адреса на Android при подключении к Wi-Fi точке доступа описано в конце этого поста https://vk.com/page-42904225_52646374
PC-help [All the answers] ►В свойствах сетевого адаптера нет вкладки «доступ»
Иногда бывает что вкладка «Доступ», не отображается в свойствах сетевого подключения, это бывает в следующих случаях:
1. У Вас только одно сетевое подключение
2. У Вас начальная версия windows, в которой эта функция не работает.
Если сетевых подключений больше одного, и версия windows подходящая, а вкладки «доступ» по прежнему нет ни на одном из подключений, то решается это так:
— Удаляем все сетевые подключения которые удаляются
— Заходим в диспетчер задач и удаляем сетевые устройства, модемы, сетевые карты и т.п.
— Перегружаемся
— Устанавливаем драйвера, создаем заново подключения
Вкладка доступ должна появиться.
►Если у Вас трудности с работой с Командной строкой или возникают ошибки которые никак не выходит решить, то рекомендую воспользоваться программами (любой на выбор) которые сделают точку доступа сами за Вас в автоматическом режиме.
https://vk.com/wall-42904225_14095
Они могут помочь и создать точку доступа даже в самой казалось бы без выходной ситуации.
PC-help [All the answers] ►Предоставляю видео инструкцию позволяющую в дальнейшем не пользоваться вводом текста в командную строку для Запуска или Остановки Wi-Fi токи доступа (ведь так не совсем удобно), я покажу как быстренько написать две программки одна из которых будет Запускать точку доступа, а другая останавливать! ), это видео дополняет выше изложенную статью!!!
а Также
► Видео инструкции по созданию точки доступа (Два варианта)

Svetlana (Achyutanand) WINDOWS 7 (ОТВЕТЫ НА ВСЕ ВОПРОСЫ),
проделала все так как указано. Но на телефоне при подключении пишет "Получение IP-адреса" и ничего больше не происходит. Можете указать проблему?
PC-help [All the answers] Светлана,
Попробуйте перезагрузить ваш ПК/Ноутбук и Телефон, Затем попробовать подключится.
Svetlana (Achyutanand) WINDOWS 7 (ОТВЕТЫ НА ВСЕ ВОПРОСЫ), да подключился телефон, но теперь, когда пытаюсь загрузить с телефона что-то, то ничего не загружает.
PC-help [All the answers] Светлана,
На устройстве при подключении к Wi-Fi точке доступа постоянно пишет "Получение IP-адреса" и не подключается.
Примечание: если и другие устройства (не только Android) также не подключаются к Wi-Fi по указанной причине, то это ошибка в созданной вами точке доступа или в устройстве (ПК/Ноутбук) которое используется в качестве Роутера, в противном случаи это проблема в вашем устройстве которое вы хотите подключить к точке доступа.
------Решение №1
Прежде чем приступать к последующим способам, рекомендую попробовать перезагрузить ПК/Ноутбук и само Android устройство — иногда это решает проблему без лишних манипуляций. Также можно попробовать удалить сохранённую эту точку доступа с вашего устройства (Смартфона, телефона, планшета...) а затем снова добавить её, и попробовать подключится.
------Решение №2
Убираем постоянное получение IP адреса с помощью приложения Wi-Fi Fixer
Судя по описаниям в сети, бесплатное Android приложение Wi-Fi Fixer позволяет легко решить проблему с бесконечным получением IP адреса на Android планшетах и смартфонах. Скачать Wi-Fi Fixer вы можете с Google Play
https://play.google.com/store/apps/details? id=org.wah..
По различным описаниям этой программы, после запуска она сбрасывает системную конфигурацию Wi-Fi на Android (сохраненные сети никуда не деваются) и работает в качестве фоновой службы, позволяя решить как описываемую здесь проблему, так и ряд других, например: подключение есть, а Интернет недоступен, невозможность аутентификации, постоянные разрывы беспроводного соединения. Делать, насколько я понял, ничего особенно не нужно — просто запустить приложение и из него подключиться к нужной точке доступа.
------Решение №3
Решение проблемы путем прописывания статического IP-адреса
Еще одно решение ситуации с получением IP адреса на Android — прописывание статических значений в настройках
Android. Решение немного сп***е: потому как, если оно сработает, то может получиться так, что если вы пользуетесь беспроводным интернетом по Wi-Fi в разных местах, то где-то (например, в кафе) вам придется отключать статический IP-адрес, чтобы зайти в Интернет.
Для того, чтобы установить статический IP адрес, включите Wi-Fi модуль на Android, после чего зайдите в настройки Wi-Fi, щелкните по имени беспроводной сети и нажмите «Удалить» или «Исключить», если она уже сохранена в устройстве.Далее, Android снова найдет эту сеть, нажмите по ней пальцем, и отметьте галочкой «Показать дополнительные параметры». Примечание: на некоторых телефонах и планшетах, чтобы увидеть пункт «Дополнительные параметры», нужно осуществить прокрутку вниз, хотя она и неочевидна.
Затем, в пункте настройки IP вместо DHCP выберите «Статический» (в последних версиях — «Пользовательские») и задайте параметры IP-адреса, которые, в общих чертах выглядят следующим образом:
IP-адрес: 192.168.x.yyy, где x зависит от следующего описанного пункта, а yyy — любое число в диапазоне 0-255, я бы рекомендовал задать что-то от 100 и выше.
Шлюз: обычно 192.168.1.1 или 192.168.0.1, т.е. адрес вашего роутера/точки доступа. Можно узнать, запустив командную строку на компьютере и введя команду ipconfig в cmd (см. поле Основной шлюз для подключения.)
Длина префикса сети (не на всех устройствах): оставить как есть.
DNS 1: 8.8.8.8 или адрес DNS, предоставленный провайдером.
DNS 2: 8.8.4.4 или DNS, предоставленный провайдером или оставить пустым.
Введите также пароль к Wi-Fi выше и попробуйте подключиться к беспроводной сети. Возможно, проблема с бесконечным получением Wi-Fi будет решена.
Вот, пожалуй и все найденные мной и, насколько я могу судить, толковые способы исправить бесконечное получение IP-адреса на Android устройствах.
PC-help [All the answers] Светлана,
Цитирую
- "да подключился телефон, но теперь, когда пытаюсь загрузить с телефона что-то, то ничего не загружает."
Отвечаю
- Я уже описывал эту ошибку выше. В пункте "РЕШЕНИЕ ПРОБЛЕМ!!!! " что выше. -
"------------------------------------------------------------------------------------------------------------------------------
Если сеть создалась, девайс/устройство(смартфон...) подключился но в интернет не выходит, ищите проблему в рахитичных программах, которые вы воткнули в свой ПК или в подключаемый девайс/устройство(смартфон...), это касается и псевдоантивирусов типа AVG или Avast.....
-------------------------------------------------------------------------------------------------------------------------------"
Vyacheslav (Grayson) а можно сделать такую же фигню только не с адаптером а с модемом?
PC-help [All the answers] Слава,
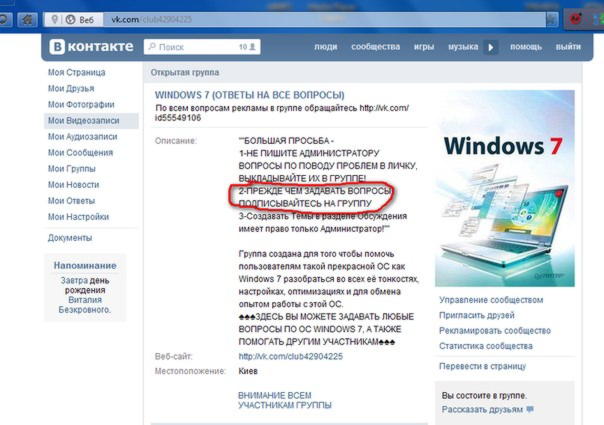
Vyacheslav (Grayson) ок
Vyacheslav (Grayson) подписался.так ответите на мой вопрос?
PC-help [All the answers] Слава, всмысле раздавать интернет с 3G модема подключённого к ноутбуку по Wi-Fi??? Если так, то да. Или как вы хотите? По детальнее пожалуйста.
Inna (Elenor) Здравствуйте, у меня на шаге "- и ставим галочку на пункте (ну какой начинается на Разрешить...), - далее выбираем Настройка - помечаем пункты галочками - далее жмём ОК -" окно просто виснет. Дрова обновлены. С чем это может быть связано?
PC-help [All the answers] Инна, попробуйте включить Брандмауэр Windows. Затем попробовать снова, оно впринцыпе всегда на этом месте подвисает, попробуйте подождать немного.
Zhenya (Faaiz) WINDOWS 7 (ОТВЕТЫ НА ВСЕ ВОПРОСЫ), я сделаю точку доступа а деньги с инета за wi fi снимает?
PC-help [All the answers] Женя, я не понял суть вопросса)))) ну если вы платите за интернет которым пользуетесь то да, у меня допустим вставлен в ноутбук 3G модем я плачу конечно что ним пользуюсь и все, дальше просто через wi-fi роздаю его с ноутбука другим устройствам...))
Zhenya (Faaiz) WINDOWS 7 (ОТВЕТЫ НА ВСЕ ВОПРОСЫ), вот я хочу создать сеть wi fi на своем компе...
если с оздам wi fi и буду ним пользоватся с телефоне
деньги с интернета будет снимать?
Tags: Как сделать адаптер к мотоблоку самому
Адаптер к мотоблоку своими руками.






Блок от ПК к ноутбуку | Автор топика: Галина
Доброй ночи, у меня ноут Asus A4000, сгорел адаптер питания,Номинлы Адаптера +19v,71A, 135 wat Вопрос: я могу подключить блок от настольного ПК,есть на 460 watt Chieftec, к ноуту? важная инфа в нем, очень срочно нужно ее вытащить!!!
Кирилл в блоке питания настольного пк нет напряжения + 19 в
там только
+12
-12
+3.3
+5
Катя А не проще приобрести бокс для жесткого диска и установить в него жесткий диск из ноутбука?
Валентина Можешь предваритель покрасить ноут, чтобы потом выбросить. Невздумай
Алла нет, там разное напряжение как вариант использовать любой адаптер с любого ноута они впринципи должны подходить
Любовь А не проще ли если жесткий диск ноутбука SATA подключить его компьютеру?
Олеся Придется купить источник питание либо собрать самому но для этого нужны знания, если есть трансформатор с обмотками которые способны выдать до 3 - 4 ампер то в принципе собрать бп не проблема ...
Ярослав Не подходят настольные БП к ноутам ну совсем никак.
Если же у ноута был IDE хард, можно просто купить переходник с mobile IDE на обычный.
Степан Сделал ошибку в данных. 135 ВТ, при напряжении 19V, ток должен быть 7,1А.. У вас 71А, что соответствует 1350Вт. Нет особых проблем изготовить такой БП.
Елизавета Здравствуйте! Чтобы подключить жесткий диск к ПК Михаил воспользуйтесь USB-кейсом для IDE дисков. Можете приобрести практически в любом компьютерном магазине. Цена небольшая. Если же хотите вернуть к жизни ноутбук, то можете приобрести универнсальный блок питания для ноутбуков. Цена в районе 1500-2000 рублей.



 Как отремонтировать топливный насос на минитракторе
Как отремонтировать топливный насос на минитракторе Как починить бензиновую газонокосилку, при возникновении небольших неполадок
Как починить бензиновую газонокосилку, при возникновении небольших неполадок Как можно отремонтировать трещины в пластике на минитракторе?
Как можно отремонтировать трещины в пластике на минитракторе? Причины, по которым из мотоблока может происходить утечка масла
Причины, по которым из мотоблока может происходить утечка масла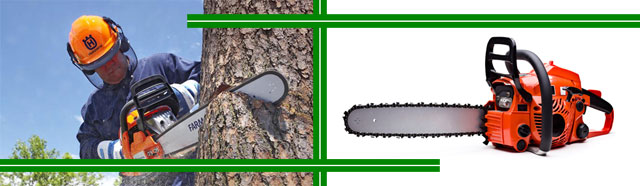 Какое масло использовать в бензопиле?
Какое масло использовать в бензопиле?