*Модостроение* | Автор топика: Purushottama
Тут мы будем выкладывать информацию как что прописать, как анимацию создать и т.д
☆☆☆Моды (Nanako) Здесь выкладываем статьи по прописке какой-либо функции в технике, например: в прицепе переднюю ось заблокировать и т.д.
Первая статья
скрипт на убирание - появление любых объектов в т. ч. и колес:
В modDesc прописываем:
в графе, ниже всех строчек (если они там есть) и до пишем (mirror.lua это имя файла)
Code
<specializations>
<specialization name="MTZ82" className="MTZ82" filename="MTZ82.lua"/>
<specialization name="wheelHydraulic" className="WheelHydraulic" filename="WheelHydraulic.lua"/>
<specialization name="mirror" className="mirror" filename="mirror.lua"/>
</specializations>
Далее в ИМЯ_ФАЙЛА.xml пишем в самом низу, до строчки
Code
<mirrors>
<mirror1 index="0|1|1" />
<mirror2 index="1|1|1" />
<mirror3 index="2|1" />
<mirror4 index="3|1" />
</mirrors>
0|1|1 - индексы, их надо поменять на нужный
Если хотите что бы было меньше убираемых объектов, удалите строчки mirror.
На 2 объекта:
Code
<mirrors>
<mirror1 index="0|1|1" />
<mirror2 index="1|1|1" />
</mirrors>
ВНИМАНИЕ! Объекты, появляются не убранными, при нажатии на клавишу T (по умолчанию) они исчезают!
Что бы изменить клавишу, которая убирает\показывает колеса, надо в mirror.lua найти строчку
Code
if isDown and sym == Input.KEY_t then
и изменить T на другую клавишу, например U
Code
if isDown and sym == Input.KEY_u then
Сохраняем и пробуем.
☆☆☆Моды (Nanako) Сейчас я расскажу как сделать, что бы шла пыль от техники.
Для начала, скачайте и распакуйте архив и закиньте его (без папки) в мод той техники, которую будете делать. http://yadi.sk/d/z8Z7nDht1GwY4
Далее, откройте свой мод (i3d) в GE и импортируйте туда wheelExtra.i3d. Установите точки wheelExtra под колёса вашей модели. Запишите координаты этих точек на листочке, закройте GE не сохраняя.
Для чего это сделали, чтобы не сбить камеру. Потом снова свою модель откройте в GE, импортируйте wheelExtra.i3d и в первом случае, и во втором wheelExtra вносите в группу вашей модели. Итак, вы открыли модель в GE, импортировали wheelExtra.i3d. Далее, выделяете в wheelExtra точку transform и вносите те координаты, которые вы записали. И так с остальными точками.
Сохраняйте и закрывайте GE.
Теперь открываем modDesc.xml, в вставляем
Code
<specialization name="wheelParticleSpec" className="wheelParticle" filename="wheelParticle.lua" />
в < vehicleTypes > вставляем
Code
<specialization name="wheelParticleSpec" />
сохраняем и закрываем. Далее, открываем xml вашей модели и где нибудь в середине
вставляем:
Code
<wheelParticleSystems file="wheelParticleSystem.i3d" >
<wheelParticleSystem node="X|0" />
<wheelParticleSystem node="X|1" />
<wheelParticleSystem node="X|2" />
<wheelParticleSystem node="X|3" />
</wheelParticleSystems>
Вместо x, вставляйте нужный индекс, считайте.
☆☆☆Моды (Nanako) Многие задаются вопросом, как же отключить автовозврат руля, по инету гуляет один способ с нулями вот в этом значении "wheels autoRotateBackSpeed", но этот способ как показывает практика не всем помогает, покрай нимерии мне он не помог и я начал искать альтернативное решение и P@vruh@ подсказал мне что есть такой мод, в котором реализовано отключение автоматического возврата руля посредством внедрения скрипта, я значит трансплантировал этот скрипт, в один из установленных у меня модов и он безотказно работал. Сейчас я постараюсь донести это до вас.
Итак что же нам понадобится, да собстно кроме скрипта и простого блокнота нам нифига не понадобится, скрипт можно взять - здесь или из сахарного мода.
Установка:
1. Открываем modDesk.xml и в блоке "<l10n>" прописываем вот это: (не обязательно)
Code
<text name="AUTOSTEER">
<en>Autosteer : ON/OFF</en>
<de>Autosteer : ON/OFF</de>
<fr>Autosteer : ON/OFF</fr>
</text>
2. Спускаемся немного ниже и в блоке "<specializations>" пишем:
Code
<specialization name="MHautosteer" className="MHautosteer" filename="MHautosteer.lua" />
3. Ползем немного ниже и в блоке "<vehicleTypes>" пишем:
Code
<specialization name="MHautosteer" />
4. Бежим почти в самый низ и в блоке "<inputBindings>" прописываем:
Code
<input name="MHAUTOSTEER" category="VEHICLE" key1="KEY_8" key2="" button="" device="0" mouse="" />
5. Закидываем сам скрипт MHautosteer.lua и два изображения в корень мода, т к путь в был прописан именно для корня.
6. Все это дело сохраняем, запускаем игру, садимся в редактируемый трактор и жмем клавишу "8" отключаем или включаем автовозврат руля.
Удачи!
http://yadi.sk/d/39h62Uig1Krg8
Sergey (Amaline) Как установить ручную каробку? Над этим вопросам бились многие, но истину знали единицы
Ладно, не буду нагнетать и перейду сразу к делу.
1. Нужен скрипт mtzvalto.lua и иконку(hud) к нему.
2. Конечно же modDesc. От правильной прописки зависит всё. Зачит в блок <specializations> вставляем
Code
<specialization name="mtzvalto" className="mtzvalto" filename="mtzvalto.lua"/>
и в блок <vehicleTypes> вставляем
Code
<specialization name="mtzvalto" />
Вроде всё
вот и сам скрипт http://yadi.sk/d/3sM72effLTb8Y если нужен видео урок пишите в комментарии
Sergey (Amaline) Сейчас я покажу как сделать чтобы была звукоизоляция.
1.Скрипт можно скачать -здесь http://yadi.sk/d/h93Pk8EI1Ktu2
2.Открываем modDesk.xml и в блоке "<specializations>" пишем:
Code
<specialization name="unisound" className="unisound" filename="unisound.lua"/>
3.Ползем немного ниже и в блоке "<vehicleTypes>" пишем:
Code
<specialization name="unisound" />
4.Закидываем сам скрипт в корень мода, потому что путь был прописан именно для корня мода.
5.Все это дело сохраняем, запускаем игру, садимся в редактируемый мод, и слушаем есть или нет звукоизоляции.
Sergey (Amaline) Сейчас я покажу как сделать трактор полноприводным.
1.Скрипт можно скачать -здесь http://yadi.sk/d/S34DjPrn1Kv8Y
2.Открываем modDesk.xml и в блоке "<specializations>" пишем:
Code
<specialization name="Traction4x4" className="Traction4x4" filename="Traction4x4.lua" />
3.Ползем немного ниже и в блоке "<vehicleTypes>" пишем:
Code
<specialization name="Traction4x4" />
4.Бежим почти в самый низ и в блоке "<inputBindings>" прописываем:
Code
<input name="Traction4x4"key1="KEY_9"button=""/>
5..Все это дело сохраняем, теперь закидываем скрипт в корень мода, и два изображения traction_on.png и traction_off.png закидываем в корень мода.
6.Ваш редактируемыймод становится полноприводным при нажатии на клавишу 9.
Sergey (Amaline) Как поставить Ploughing Mod на трактор?
Часть 1.
Всем доброго времени суток. По многочисленным просьбам решил обьяснить как же ставить небезызвестный Ploughing Mod. Конечно комплекте поставки так-же присутствует Инструкция по установке(может за бугром ее и читают но нам она не совсем понятна и без метода тыка тут не обойтись) и 2 трактора, это: Deutz Agrotron X720 и Ursus 1224 (по всей видимости последний попал в комплект в качестве примера для 2-х и более компонентных моделей).
Итак сам скрипт надеюсь мы уже скачали, имеется и подопытный трактор, на котором и будем проводить опыты.
Начнем:
1. Открываем modDesc.xml, в блоке смело пишем строку:
Code
<specialization name="PloughingSpec" className="PloughingSpec" filename="[color=red]PloughingSpec.lua[/color]"/>
Обратите внимание на значение выделенное красным, это и есть путь к скрипту то есть скрипт должен лежать в корне архива и никак иначе, если желаете положить скрипт в папку например Script - соответственно дописываем перед названием Script/PloughingSpec.lua.
2. Немного ниже имееться блок, туда мы добавим строку:
Code
<specialization name="[color=red]PloughingSpec[/color]" />
3. На этом наши приключения с modDesc.xml закончились, можем закрывать его, предварительно сохранив внесенные изменения и смело открывать modname.i3d. скажу сразу что здесь прийдеться немного поработать руками или же головой для большей точности, кому как удобней. Итак в архиве с плугмодом(далее просто ПМ) есть файлик components.i3d, в котором находяться коллизии колес и аттачеры, которыми эти коллизии вместе с колесами и будут цепляться к модели трактора, извлекаем тот самый файлик куда Вам удобней, главное что-бы по пути не было пробелов и русских букаф. Затем открываем.i3d модель самого трактора, на который будем ставить ПМ, жмем в верхнем левом углу GE на выпадающую менюшку "File"(Файл), затем "Import..."(Импорт), находим файлик components.i3d и импортируем его в модель трактора, очень часто в моделях различной техники модострои оставляют помимо самих компонентов еще и всякие лампочки, камеры, а что-бы не запутаться и не лечь костьми возле своих мониторов мы возьмем и поднимем коллизии наших колес к самим компонентам моделей, первая коллизия должна называться так "Wheel_front_right"(Колесо Переднее Правое), вот жмем на нее ПКМ(Правая Кнопка Мыши) и в выпавшей менюшке жмем на "Move Up"(Передвинуть Вверх), ну и передвигаем все коллизии под самый компонент модели, что-бы коллизии стояли сразу-же после компонентов модели.
Ну а теперь у Вас есть 2 варианта:
1) Взять колеса, скопировать их, повставлять куда нужно(в предназначенные для них коллизии) и в полях "Translate" написать нули, Ну а потом выделить всю коллизию и визуально поставить на место.
2) В поле каждого колеса повыписовать координаты позиционирования в полях "Translate" куда-нить на бумажку или же в блокнот, да куда вам угодно, главное что-бы они были, прибавить к ним координаты позиционирования главных коллизий, в которых они находятся(конечно нужно учитывать минусовые значения) и написать результаты в поля "Translate" коллизий колес, затем скопировать сами колеса и распихать их каждое в свою коллизию, затем в полях "Translate" самих колес (не коллизий) написать нули и колеса должны стать точно по своим старым местам, если же у Вас не получается - стукните кулаком по столу и сделайте по способу №1. На всякий случай сохраняем изменения, но не закрываем GE т к он нам еще пригодиться.
Часть 2.
3. Открываем modname.xml, находим блок (обычно он почти в самом верху и называется примерно так ), здесь уже как хотите, можете подписывать каждое колесо так как это сделал Burner(он это сделал для Вашего же удобства), а можете тупо переписать индексы и забыть за этот блок, как Вам угодно.
Обычно у трактора 4 колеса, 2 из них передние и должны поворачиваться, отличить их от задных можно по ряду параметров, Это: rotSpeed="70"(Скор
Sergey (Amaline) 3. Открываем modname.xml, находим блок (обычно он почти в самом верху и называется примерно так ), здесь уже как хотите, можете подписывать каждое колесо так как это сделал Burner(он это сделал для Вашего же удобства), а можете тупо переписать индексы и забыть за этот блок, как Вам угодно.
Обычно у трактора 4 колеса, 2 из них передние и должны поворачиваться, отличить их от задных можно по ряду параметров, Это: rotSpeed="70"(Скорость поворота) если же здесь стоит какое-то значение то это значит что колесо поворачиваеться, а значит оно поворотное, что говорит о том что это переднее колесо, коллизию которого Burner подписал как Wheel_front_right хотя колесо может быть и left, смотрите по индексу. Находим в строке колеса параметр repr="X>X" У переднего колеса это должна быть ступица колеса, она крутиться не должна, она должна только поворачиваться при повороте рулевого колеса, соответственно находим ступицу колеса и вписываем вместо красного икса номер компонента-коллизии, в которой находиться нужное колесо, а вместо синего икса вписываем индекс самой ступицы (в заднем колесе индекс уже самого колеса). В параметре driveNode="X>1|0" вместо красного икса вписываем так-же индекс компонента-коллизии того-же колеса, а вместо синего икса вписываем индекс самого колеса, которое вложено в ступицу. Идентичным способом переписываем индекс второго переднего колеса и переходим к задним колесам, тут все намного проще, параметра driveNode здесь нет (если же у трактора всего 2 направляющих колеса, например у Claas 3800 все 4 могут быть направляющими), в параметре repr прописываем идентичным способом, как и прописывали передние колеса, индекс уже самого колеса и идем дальше.
Спустившись немного ниже мы могем наблюдать блок (точнее "1"> Это колличество компонентов, если же у Вас до внесения изменений на тракторе не было всяких болтающихся брызговиков, мостов, елечек т е был всего один компонент и вы добавили еще 4 компонента-коллизии - то вместо единички пишем 5 опять же таки в зависимости сколько у Вас компонентов).
Теперь в тот самы блок и вставляем этот код:
Code
<! — front right wheel component —>
<component2 centerOfMass="0 -0.8 0" solverIterationCount="190" />
<! — front left wheel component —>
<component3 centerOfMass="0 -0.8 0" solverIterationCount="190" />
<! — back right wheel component —>
<component4 centerOfMass="0 -0.8 0" solverIterationCount="190" />
<! — back left wheel component —>
<component5 centerOfMass="0 -0.8 0" solverIterationCount="190" />
<! — front right wheel joint (componentJointIndex = 1) —>
<joint component1="0" component2="1" index="1>0" rotLimit="0 0 0" transLimit="0 0 0" breakable="false"/>
<! — front left wheel joint (componentJointIndex = 2) —>
<joint component1="0" component2="2" index="2>0" rotLimit="0 0 0" transLimit="0 0 0" breakable="false"/>
<! — back right wheel joint (componentJointIndex = 3) —>
<joint component1="0" component2="3" index="3>0" rotLimit="0 0 0" transLimit="0 0 0" breakable="false"/>
<! — back left wheel joint (componentJointIndex = 4) —>
<joint component1="0" component2="4" index="4>0" rotLimit="0 0 0" transLimit="0 0 0" breakable="false"/>
<! — disable collisions between existing components —>
<collisionPair component1="0" component2="1" enabled="false"/>
<collisionPair component1="0" component2="2" enabled="false"/>
<collisionPair component1="0" component2="3" enable
Sergey (Amaline) Установка: в "XML" модели вписываем эти строки, меняем index на свой (на скрине показано какую деталь мигалки ставить вindex), speed="0.02" скорость вращения мигалки.
Code
<beaconLights>
<beaconLight index="0|0|21|0|0" speed="0.02" />
</beaconLights>
Далее переходим в modDesc
в specialization sвставляем эту строчку (не забудте сам скрипт закинуть в папку).
Code
<specialization name="Beacon" className="Beacon" filename="Beacon.lua"/>
в vehicleTypes эту
Code
<specialization name="Beacon" />
В самом скрипте можно менять при каком проценте загрузки будет включатся мигалка (в этой версии стоит 85)
вот и сам скрипт http://fs-modsmaster.clan.su/_fr/2/Beacon.lua
Sergey (Amaline) Как убрать в моде автовозврат руля?
Ответ: Нужно в.xml файле мода
<wheels autoRotateBackSpeed="2.5">(значение может быть другое)
поменять на
<wheels autoRotateBackSpeed="0">
Sergey (Amaline) Вопрос: Как увеличить/уменьшить разгон техники?
Ответ: На примере трактора T25A. Откройте архив. Найдите файл (повозка).xml дляT25A это T25A.xml (не modDesc.xml (! )) отыщите следующий узел параметров:
Code
<motor minRpm="40" maxRpm="660 1240 1670 640" maxTorques="-1 -1 -1 -1" brakeForce="15" lowBrakeForceScale="0.4" lowBrakeForceSpeedLimit="1" forwardGearRatio="14.5" backwardGearRatio="5" differentialRatio="1" rpmFadeOutRange="0">
<torque rpm="1827" torque="5.8"/>
<backwardTorque rpm="350" torque="8"/>
<backwardTorque rpm="475" torque="2.5"/>
</motor>
<accelerationSpeed maxAcceleration="0.09" deceleration="0.07" /> minRpm="40" maxRpm="660 1240 1670 640" maxTorques="-1 -1 -1 -1" brakeForce="15" lowBrakeForceScale="0.4" lowBrakeForceSpeedLimit="1" forwardGearRatio="14.5" backwardGearRatio="5" differentialRatio="1" rpmFadeOutRange="0">
<torque rpm="1827" torque="5.8"/>
<backwardTorque rpm="350" torque="8"/>
<backwardTorque rpm="475" torque="2.5"/>
</motor>
<accelerationSpeed maxAcceleration="0.09" deceleration="0.07" />
это и есть скорость разгона с места, скорость торможения до полной остановки. В этом узле (motor) собраны ходовые характеристики учитывающие работу двигателя, количество максимальных и минимальных оборотов, переключение передач в зависимости от оборотов, набор скорости и скорость на определённой передаче и т.д. Сразу выставлять большие значения не рекомендую, все параметры взаимосвязаны, поэтому прибавлять необходимо по немногу, и проверять опытным путём до достижения приемлемых для Вас характеристик работы двигателя и ходовых характеристик.
Sergey (Amaline) Внутренняя камера (indoorCamera).
В окне Scenegraf найдите объект indoorCamera и выделите его. Нажмите клавишу F (она переместит Вас в центр выделения). Зажав клавишу alt и правую кнопку мыши отодвиньтесь чуть назад, чтобы видеть манипулятор, и перемещая его за стрелки регулируйте положение камеры. Нажимайте клавишу F для проверки положения камеры. Когда с установкой камеры закончили, отрегулируйте её поворот. Для этого, во вкладке TransformGroup, в полях rotate, поставьте следующие значения:
X > 0
Y > 180
Z > 0
Внешняя камера (outdoorCamera).
В окне Scenegraf найдите группу outdoorCameraTarget и выделите её. Во вкладке TransformGroup, в полях translate и rotate, поставьте следующие значения:
rotateХ > -15
rotateY > 180
В остальных полях > 0
Выделите в группе объект outdoorCamera, поставьте значение
translateZ >20
В остальных полях > 0.
Настройка закончена. Поэкспериментируйте с цифрами, чтобы лучше понять как это работает.
Sergey (Amaline) Скрипт предназначен для отслеживания координат одной точки другими, тем самым можно имитировать работу гидравлического цилиндра.
Важно! Скрипт ориентирован на ось «Z», поэтому для правильной работы нужно внимательно за этим следить. Желательно заранее позаботиться о правильной ориентации деталей в 3D редакторе (рис. 1), или в «GE» использовать трансформ группу в качестве индекса, а деталь вложить в неё.
В XML файле (можно в конце файла) создаем раздел «hydraulics», в «count» ставим число строк «hydraulic» должно получиться примерно так:
Code
<hydraulics count="1">
<hydraulic1 index="индекс Т1" punch=" индекс Т2" punchFixpoint=" индекс Т3" fixpoint=" индекс Т4" />
</hydraulics>
Где:
index – индекс первой детали "Т1", которая при работе скрипта остается на месте и только вращается вокруг оси.
punch – индекс второй детали, которая вложена в первую и двигается за точкой «Т3», при этом ориентирована на вращение в точке «Т1», если второй детали нет то можно использовать пустую трансформ группу, просто вложить в неё точку «Т3». Положение пивота (Т2) вдоль оси «Z» не критично.
punchFixpoint– индекс точки «Т3», которая вложена во вторую деталь и отслеживает координаты «Т4».
Fixpoint– индекс точки «Т4», которая ставиться на объекте изменение координат которого отслеживает точка «Т3». При установки «Т4» допускается отклонение оси «Z» (относительно оси «Т3») на угол «а» или «-а», но в небольших пределах.
Если первая деталь (Т1) ставится на подвижный объект, т.е. если этот объект участвует в этом же скрипте, то для того чтобы деталь двигалась не только вверх/вниз но и в сторону (по оси «Z»), нужно в этой строке дописать «upVectors="0 0 1"»
Code
<hydraulic2 index="индекс Т1" punch=" индекс Т2" punchFixpoint=" индекс Т3" fixpoint=" индекс Т4" upVectors="0 0 1" />
И главное не забыть прописать скрипт в «modDesc».
сам скрипт: http://rghost.ru/private/42778423/409caebf9c9667a2d68..
Sergey (Amaline) настройка дыма с выхлопной трубы
В папке с моделью найдите и откройте файл exhaustParticleSystem.i3d, импортируйте в него вашу модель. В окне Scenegraph найдите и выделите emitter, передвиньте его в нужное место и перепишите его координаты. Закройте файл, ничего не сохраняя.
Откройте XML файл модели и найдите в нем строку с координатами дыма:
exhaustParticleSystem1 position="0.22132 3.40866 0.68175" rotation="-170 90 180" file="exhaustParticleSystem.i3d"
Поменяйте координаты на те, что записали. Сохраните файл и проверьте модель в игре.
Sergey (Amaline) вот как увеличить!!!! СКОРОСТЬ!!!! в машине(тракторе)
Рассмотрим на примере Bora V2
открываем блокнотом файл VWBora.xml, ищем и изменяем строки:
<motor minRpm="300" maxRpm="300 1800 9500" brakeForce="10" forwardGearRatio="3.9" backwardGearRatio="2.1" differentialRatio="8" rpmFadeOutRange="20">
<torque rpm="900" torque="1.6"/>
<torque rpm="2700" torque="2.8"/>
<torque rpm="6400" torque="5.9"/>
<torque rpm="7400" torque="8.9"/>
<torque rpm="9500" torque="7.9"/>
</motor>
меняем на нужные нам, и вот что у нас получается:
<motor minRpm="300" maxRpm="300 5500 15500" brakeForce="10" forwardGearRatio="3.9" backwardGearRatio="2.1" differentialRatio="8" rpmFadeOutRange="20">
<torque rpm="900" torque="2.6"/>
<torque rpm="2700" torque="5.8"/>
<torque rpm="6400" torque="8.9"/>
<torque rpm="9000" torque="13.9"/>
<torque rpm="15500" torque="19.5"/>
</motor>
Красным цветом отмечены изменения. Тоесть мы увеличили RPM и значение torque, самое первое значение torque которое было 1, 6 лучше не изменять так как техника будет быстро рвать с места.
Так мы изменили скорость с 30 км/ч почти до 70 км/ч
Sergey (Amaline) Вопрос: «После того как я немножко отредактировал технику (повесил на фаркоп ржавое ведро) камера в игре стала какой-то кривой»?
Ответ: «Когда Вы крутили модель в редакторе, Вы изменили положение outdoorCamera. Поставьте цифровые значения такие X > 0
Y > 180
Z > 0
Sergey (Amaline) Интерфейс программы построен по принципу большинства приложений Windows и достаточно прост в освоении. В зависимости от версии программы возможны незначительные несоответствия.
1. Создать новый i3D файл
2. Открыть i3D файл
3. Открыть i3D файл в текстовом редакторе
4. Перезагрузить i3D файл
5. Сохранить открытый i3D файл (Ctrl+S)
6. Сохранить открытый i3D файл как…
7. Импорт i3D файла
8. Отменить последнее действие (Ctrl+Z)
9. Повторить последнее действие
10. Проиграть анимацию
11. Локальный/ мировой режим (при отжатой кнопке становится доступной кнопка 12)
12. Привязка к сетке (при активной кнопке выделенный объект передвигается с шагом сетки
13. Terrain Skulpt Mode (Изменение рельефа местности)
14. Terrain Detail Texture Paint Mode (Рисование текстур местности)
15. Terrain Foliage Paint Mode (Рисование полей и растительности)
16. Reload all textures (перезагрузка всех текстур)
17. Reload textures (перезагрузка текстур) – очень полезная функция, например при перекраске техники.
Sergey (Amaline) Напишу как изменить вес машин т.к этот вопрос выдел часто
1) берем архив трактора( или др. техники)
2) разархивируем его в любую папку на диске C и откроем файл i3D
3) теперь жмем на трактор (чтобы выделился он весь) и слева в строке Density уменьшаем или увеличиваем значение (строка Density находится в window/attributes
Sergey (Amaline) 1. Перемещение в рабочем пространстве
Перемещение в рабочем пространстве (окне перспективы) осуществляется с помощью зажатой клавиши Alt и одной из кнопок мыши.
1. Alt+ левая кнопка мыши – вращение вокруг оси камеры.
2. Alt+ правая кнопка мыши – приближение-отдаление (наезд-отъезд камеры).
3. Alt+ средняя кнопка мыши (или одновременно зажатые левая и правая кнопки) – перемещение вверх-вниз или влево - вправо.
Есть еще пара способов передвижения в рабочей области: выделение объекта в окне Scenegraph, с последующим нажатием клавиши F, переместит камеру к этому объекту, а при работе с картой, для быстрого перемещения в большом пространстве, можно выделить в Scenegraph активную камеру и «ткнув мышкой» в нужное место нажать комбинацию Ctrl+B.
2. Импорт объектов.
Программа Giants Editor поддерживает импорт файлов собственного формата i3d, а так же аудиофайлы формата wav. Для того чтобы импортировать файл, выберите в командной строке File > Import и в открывшемся окне укажите путь к файлу и нажмите кнопку «Открыть». Новый объект появится в конце списка в панели Scenegraph. В рабочей области он импортируется на те координаты, которые были сохранены в файле, если объект имеет нулевые координаты, он появится в центре координатной сетки. В случае с редактированием карты это означает, что Вы его сразу не увидите. Нажмите комбинацию клавиш Ctrl+B и «ткните» мышкой в то место, куда хотите поместить объект.
Для того, чтобы импортировать звуковой файл выберите в командной строке Create > AudioSource. Дальнейшие действия аналогичны вышеописанным.
3. Экспорт объектов.
Программа Giants Editor поддерживает экспорт файлов в собственный формат i3d, а так же в 3D формат obj (Wavefront OBJ). Для экспорта выделите объект, выберите File > Export Selection и в открывшемся окне укажите путь и формат экспортируемого файла.
Внимание! Проблемы с текстурами (при импорте–экспорте) описаны в отдельной главе.
4. Группы. Создание и редактирование групп.
Группа – объект, содержащий в себе другие объекты. Имеет собственную точку привязки, может изменять размеры и координаты, при этом меняются параметры всех входящих в группу объектов. Группа может содержать в себе другие группы.
Внимание! Группа - очень важная часть моделей техники, где неправильное изменение объектов группы может привести к неработоспособности мода. Так добавление объекта вне группы приведет к тому, что он попросту не появится в игре, а ошибочный импорт не в ту группу может заставить крутиться вместе с колесом то, что крутиться не должно и т.д.
Чтобы создать группу, нужно выполнить Create > Transform Group. Перед тем как создавать группу, нужно убедиться, что не выделен ни один объект (панель Attributes должна быть чистой). Для того, чтобы добавить объект в группу, нужно выделить его и выполнить команду Edit > Cut. Затем выделить группу и выполнить команду Edit > Paste, объект появится в нижней части «дерева» группы. Добавление группы в другую группу осуществляется так же.
Внимание! При редактировании карт, точка привязки вновь создаваемой группы находится в центре координат. Чтобы не иметь проблем с последующим редактированием координат группы, желательно первый вставляемый в нее объект размещать так же, в центре сетки, а уже после этого перемещать группу в нужное место.
5. Переименование объектов и групп.
Чтобы не путаться в дереве объектов в Scenegraph, имеет смысл давать объекту или группе значимые имена. Для этого нужно - выделить группу или объект, и в первом (самом верхнем) поле панели Attributes вписать другое имя (только латинские буквы). Для сохранения нового имени нажать Enter.
Tags: Фреза на трактор т 25 своими руками
Почвообрабатывающая фреза из уборочной щетки к Т-25. Работа на первых участках. Кожух сделать еще не успели...






Участок -непаханная лет пять целина . А если рубероидом почву на зиму накрыть, легче пойдет перекопка весной? | Автор топика: Владимир
Светлана Перекопка легче не пойдёт, просто травы меньше будет.
Оксана Перекопайте с опилками, соломой и навозом и накройте на год - вот тогда будет прок...
Федор рубероидом точно непоможет
Лидия У нас тоже целина, только лет 15.В этом году наняла трактор Антонина и все сначала вспахали, а потом еще по паханному фрезой прошелся. После этого мы с мужем все граблями разровняли
Олеся а у меня участок-целина 25 соток - сколько мне надо рубероида, щоб все накрыть ???
Саша Мой Совет наверное уже опоздал, но все таки.
Лучше всего под зиму перепахать трактором с оборотом пласта. А весной под плоскорез или фрезой.
От сорняков Накрывать междурядья лучше с весны. Сейчас это эффекта не даст, вегетация сорных трав закончилась и их семянам и корням все равно есть рубероид или его нет. Татьяна на сотку грубо 7 рулонов, дешевле запахать)...
Игорь Я всегда с сентября по май накрываю, только черной пленкой Это дешевле чем руберойд Лет 5 уже огород весной не копаю А целину так просто не возьмешь Трава то перегниет, но там же полно корней так что в первый раз нужно пахать и выбирать корни граблями
Людмила Накрывать - полезно, не не очень эффективно.
Рубероид - экологически небезопасен.
У нас был участок, непаханный лет 30 Елена - и ничего, сладили. Сперва трактором, по весне мотокультиватором.
Вот Леонид.
Вот как стало:
Ксения .
Корни мы выбирали - не граблями, а руками - уже долго спустя после рыхления культиватором - по мере подготовки клочков земли под грядки и клумбы. Рекультивация участка пока еще далеко не завершена.
Вера перепахайте, посадите картошку, за лето раза 3протяпаете, потом окучите, картошка разрастется-сорняки забьет, перед копкой прополете, осенью перекопаете, на след. год травы так много не будет
Яна будет легче трава сопреет дополнительное удобрение я так поступаю на клумбах с розами ни какя трава не растет



 Как отремонтировать топливный насос на минитракторе
Как отремонтировать топливный насос на минитракторе Как починить бензиновую газонокосилку, при возникновении небольших неполадок
Как починить бензиновую газонокосилку, при возникновении небольших неполадок Как можно отремонтировать трещины в пластике на минитракторе?
Как можно отремонтировать трещины в пластике на минитракторе? Причины, по которым из мотоблока может происходить утечка масла
Причины, по которым из мотоблока может происходить утечка масла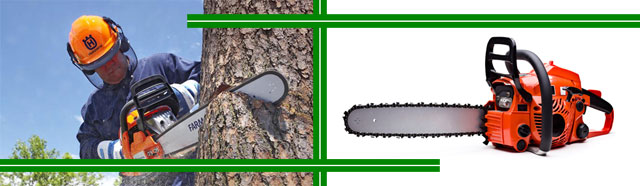 Какое масло использовать в бензопиле?
Какое масло использовать в бензопиле?