Прививочный секатор и прививочный гель. | Автор топика: Sammie
Товарищи!
Не так давно в продаже появился прививочный секатор (прививочный пистолет).
Ещё одно ноухау в прививочном деле это прививочный гель для улучшения сращивания подвоя и привоя. У кого какой опыт применения этого геля, тоже просьба поделиться.
Дмитрий (Jerrine) Лишние костыли!
Роман (Petrova) Сергей,

Tags: Прививочный секатор своими руками 2
Прививочный секатор своими руками 2






NAS своими руками ч 4 - настраиваем диски | Автор топика: Shahana
1) Набираем в браузере IP нашего NAS (мы задавали 192.168.1.30)логин по умолчанию admin
пароль по умолчанию nas4free
Если доступа извне не предполагается - можно не менять, хотя смена стандартного пароля - всегда рекомендованная практика.
2) Видим меню веб гуя. Сделан интуитивно понятно, не сразу ясно только что в каком порядке делать.
Начнем с дисков - зачем нам NAS без дисков?
Disks|Management
Видим пустую таблицу дисков, чтобы добавить новый - нажимаем , обведенный мною красным.
3) Сначала определим флешку - помните, мы при установке создали на ней раздел для данных - не пропадать же ему.
Как da<число>: обозначаются в основном USB диски (а также диски на портах SAS или SCSI контроллера)
Параметры -
Transfer mode - оставляем auto
Hard disk standby time - для флешки как на рис, те никогда не отключать. Для дисков по желанию можно назначить время отключения при бездействии - но есть мнение, что диски дольше живут, если всегда крутятся, а не стартуют-останавливаются.
Advanced Power Management - режим энергоэффективности - для флешки выключен, для диска - по потребностям, например Level 128
Acoustic Level - уровень шума - по желанию. Тише - диск медленнее, громче - диск быстрее.
У многих современных дисков эти параметры могут быть отключены.
SMART - для флешки выключено, для диска желательно включить. Это даст возможность следить за состоянием диска
Preformated file system - обычно выбирается Unformated для нового диска, но тут у нас случай особый - флешка уже отформатирована в родной формат при установке, что и указываем.
Закончили - нажимаем кнопку Add.
Таблица изменилась - появилась строка с описанием нашего диска (флешки), рядом с ней гаечный ключик и крест. Нажав на ключик - можно отредактировать некоторые из только что заданных параметров, на крест - удалить описание диска. При таком удалении с самим диском и его содержанием ничего не произойдет. Если описание диска удалить а потом снова задать - вся информация на нем сохранится.
Теперь можно добавить другие диски, можно отложить их на потом, закончить с флешкой. Что мы и с делаем.
Нажимаем кнопку Apply Changes, то есть применить изменения. Статус диска должен измениться на ONLINE
4) Форматирование диска. Disks|Format. Но для нашей флешки этого делать не нужно - уже отформатирована
5) Точка монтирования, Disks|Mount Point|Add то есть имя, по которой система будет знать наш накопитель.
UPD от 13 мая 2019. ВНИМАНИЕ. В последних версиях, начиная со сборки 1310, разработчики изменили разбивку флешки. Теперь раздел данных стал номер 3, а не 2. Впрочем, я пришёл к выводу, что особого смысла его использовать нет и сам более не использую /UPD
Жирным выделены обязательные параметры.
Partition Type - метод разметки. Так как флешка у нас загрузочная, то MBR. Для большинства жестких дисков - выбираем GPT
Partition Number - для нашей флешки 2, тк первый раздел занят системой. Для HDD с единственным разделом - будет 1.
Mount Piont Name - имяю под которым мы система будет видеть монтируемый раздел. Выбираем что-то интуитивно понятное.
Жмем add. Если наврали - система ругнется, все OK - примет. Тогда надо применить изменения, Apply Changes.
Аналогично определяется новый диск, если он будет в формате UFS. Но отказываться от zfs IMHO стоит только есть совсем мало памяти, меньше гигабайта.
6) определим жесткий диск, затем отформатируем его в zfs
Disks|Management
Прим. Обратите внимание, режим для SATA дисков в BIOS могут быть определен как IDE и как ACHI. Лучше выбрать ACHI, будет быстрее работать. ACHI диски отображаются как ada0, ada1... IDE диски - как ad0, ad1...
Как и раньше, жмем add, в седующем диалоге - apply changes, получаем
7) Диск не форматирован, идем в
Disks|Format
Жмём Format Disk, подтверждаем, что согласны со стиранием всей информации с диска, если все хорошо - получаем текстовые сообщения, как ниже, заканчивающиеся Done!
8) Создаем пул, то есть набор виртуальных устройств (vdev) - дисков или массивов дисков
Создадим виртуальное устройство
Disks|ZFS|Pools|Virtual device|Add
Name - задаете имя, какое нравится, латинскими буквами
Type - тип пула, зависит от числа дисков и ваших пожеланий
Если диск только один - можно создать только Stripe
Если дисков два - их можно объединить в зеркало (Mirror) - примерный аналог RAID1, либо в Stripe (примерный аналог RAID0). Зеркало выдержит падение любого одного из своих дисков, страйп полностью развалится при падении одного любього диска.
Если дисков больше, можно создать массив с избыточностью. Radz1 (single parity) выдержит поломку любого одного из своих дисков (примерный аналог RAID5), Raidz2 - любых двух (~RAID6), Raidz3 - любых трех. Конечно, чудес не бывает, дополнительная избыточность связана с уменьшением доступного места относительно суммы объемов составляющих массив дисков. Например, Raidz1 из пяти одинаковых дисков будет полезный объем как у четырех, а Raidz2 из пяти - как у трех.
Devices - из числа отформатированных в zfs, но еще не распределенных в пулы дисков надо выбрать членов пула. Диски в зеркала и Raidz массивы разумно объединять одного объема. По двум причинам - (1) доступное место будет определятьс яразмером самого малого диска и (2)создание массива из дисков разного объема не всегда удается из веб интерфейса и тогда требует использования командной строки.
Advanced Format - нормальная работа пула с дисками с сектором 4k. В большинстве случаев лучше галочку поставить.
Итак, жмем add, затем apply changes, получаем
Если что-то пошло не так - преверьте как заданы параметры. Если все ОК, но vdev не создается - придется лезть в командную строку, об этом позже. Причины могут быть разные, например попытка создать пул из разнокалиберных дисков. Или использование дисков, входивших ранее в состав не разрушенного должным образом пула.
9) Теперь из единственного нашего виртуального устройства по имени T создадим наш пул. Потом в него можно добавить другие vdev.
Обратите внимание на имя пула, я выбрал Data. Оно (в отличие от имени vdev выше) вам еще много-много раз понадобится, выберите его разумно.
Как всегда - add, apply changes - вуаля, пул готов. Причем точку монтирования (как мы делали в п 3 для UFS диска) ему указывать отдельно не обязательно - она по умолчанию - /mnt/<имя пула>
10) Тепрерь сделаем то, за что настоящие юниксоиды повесят меня на осиновом суку, и поделом, - разрешим кому угодно делать что угодно на всех наших дисках данных.
Идем в Advanced|Execute command
и выполняем команду
chmod -R 777 /mnt
- жмем кнопку execute.
Да, это не UNIX-путь, но убережет нас от множества неудобств в будущем. Не бесплатно, конечно - система разграничения прав доступа к нашим дискам не сдуру реализована. Но IMHO, если администратор с раздачей прав справится - то не мне его учить. А если нет - то надо сделать минимально работающую систему.
ВАЖНО. Отключив контроль доступа к своим данным, администратору NAS (то есть вам) не стоит давать какой-то доступ извне локальной сети к своему NAS.
11) Создадим на нашем пуле 3 датасета - Backup, Files, Sys через
Disks|ZFS|Datasets|Dataset, параметры кроме имени - по умолчанию
датасеты будут для нас выглядеть как папки, но их возможности значительно шире
В Backup будем впоследствии складывать архивные копии, в Files устроим
файлопомойку, Sys для файлов, на которые нам особого смысла смотреть нет.
12) Мы уже много что настроили, есть смысл файл конфигурации сохранить.
System|Backup/Restore
кнопка Download configuration - и сохранить куда-то вовне NAS этот файл. В нем содержится вся настройка Nas4free. Если при настройке вы что-то испортите - достаточно подгрузить последнюю рабочую конфигурацию. Если сдохнет системная флешка - ставим вчистую на новую флешку и подгружаем конфигурацию.
Завтра дадим сетевой доступ к нашим дискам.
UPD от 26 июня 2019. PS Для тех, кто немного владеет командной строкой. Можно создать пул не на сырых дисках, а на gpt разделах, что даёт ряд преимуществ - лучше переносимость, выше устойчивость при перетасовывании портов из-за подключения новых дисков. Как делать пул на gpt разделах - написано в нашем FAQ. /UPD
UPD от 08 мая 2019. Периодически возникают жалобы на то, что диски не даются форматироваться. Я сам такого не встречал, но есть подозрение, что такое возникает с дисками, которые ранее использовали в zfs пулах. Если это так, что решением было бы дать команду из консоли
zpool labelclear /dev/ada1
для вашего диска (в примере ada1). Важно - если ошибётесь с именем диска - можете не тот диск убить.
Был бы благодарным за отчёт - помогает/нет /UPD
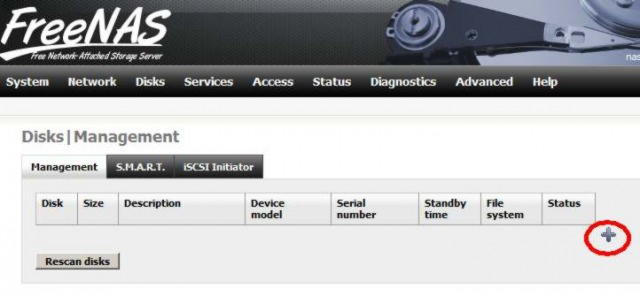
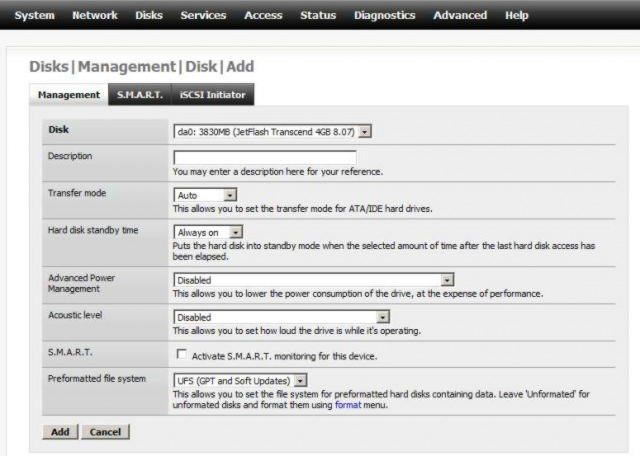
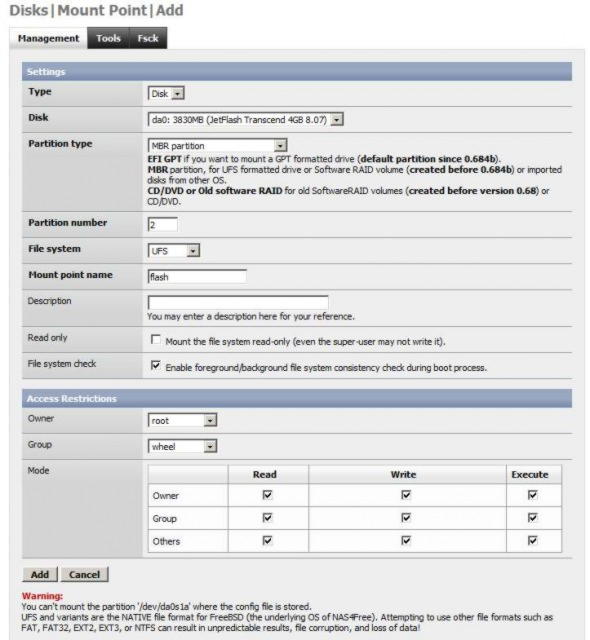
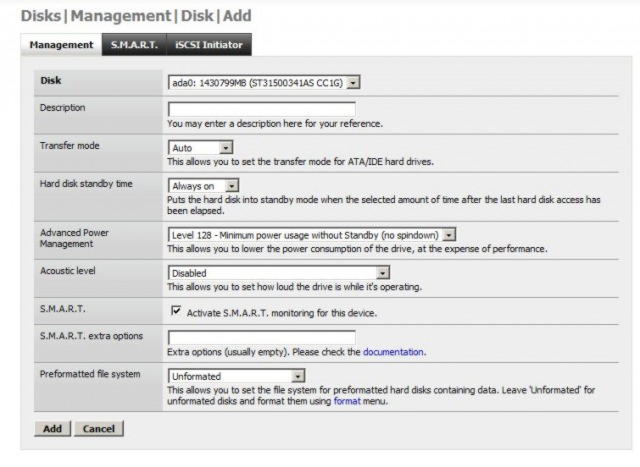
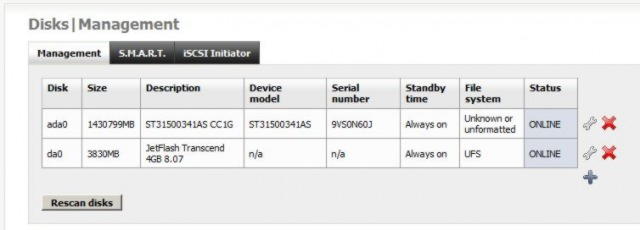
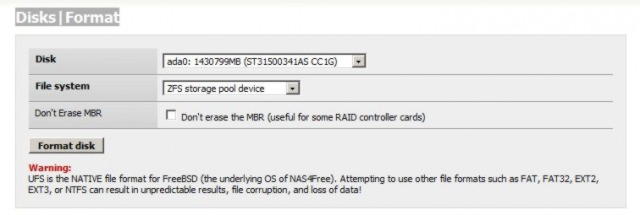
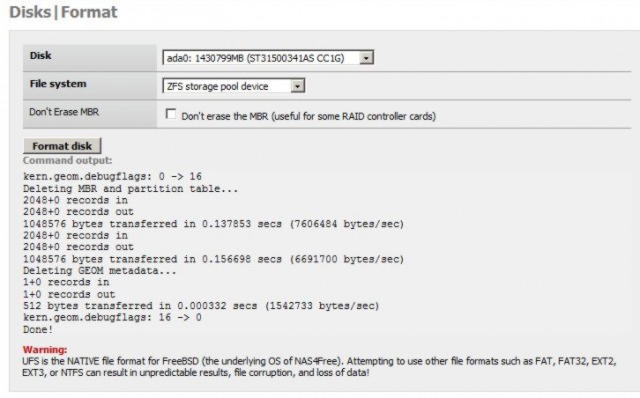
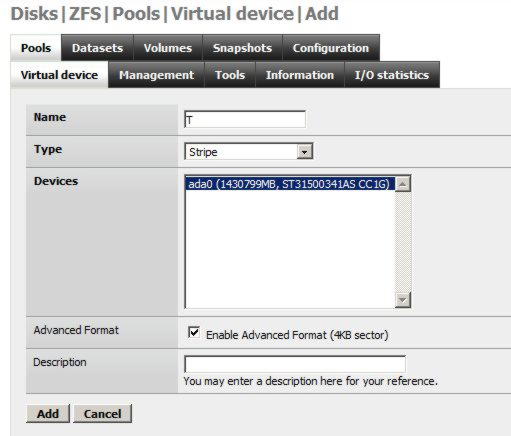
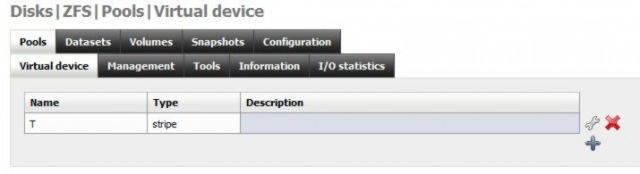
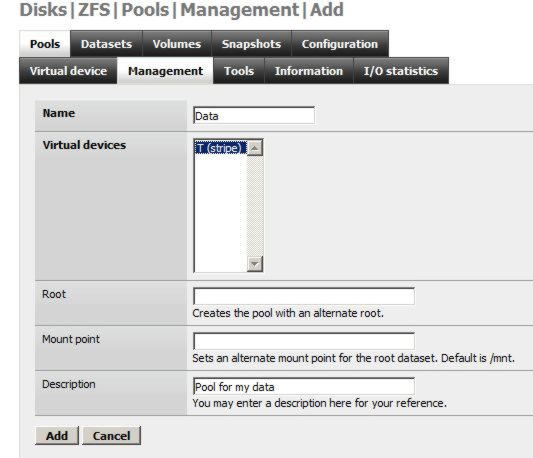



 Как отремонтировать топливный насос на минитракторе
Как отремонтировать топливный насос на минитракторе Как починить бензиновую газонокосилку, при возникновении небольших неполадок
Как починить бензиновую газонокосилку, при возникновении небольших неполадок Как можно отремонтировать трещины в пластике на минитракторе?
Как можно отремонтировать трещины в пластике на минитракторе? Причины, по которым из мотоблока может происходить утечка масла
Причины, по которым из мотоблока может происходить утечка масла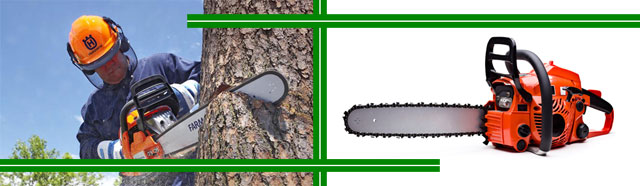 Какое масло использовать в бензопиле?
Какое масло использовать в бензопиле?